Instead of sending two separate emails to your clients, you can simplify that and send them the medical forms into the appointment confirmation email.
How to Add a Medical Form Into a Template
1. If you would like to add a medical form into an existing template, follow these steps:
-
Log into your Pabau account.
-
Click on "Setup" in the upper corner.

-
Next, click on "Data."

-
Find "Template Archive" and click on it.

-
On the next screen, in the bottom-right corner, please choose "100 Records Per Page" for the system to display all of your templates (if you happen to have quite a lot.)

-
Next, please find the template into which you would like to add a medical form and click on "Edit" on the left-hand side of the template's name to open it.
-
Get the mouse pointer position somewhere in the template where you would like to add the Medical Form.
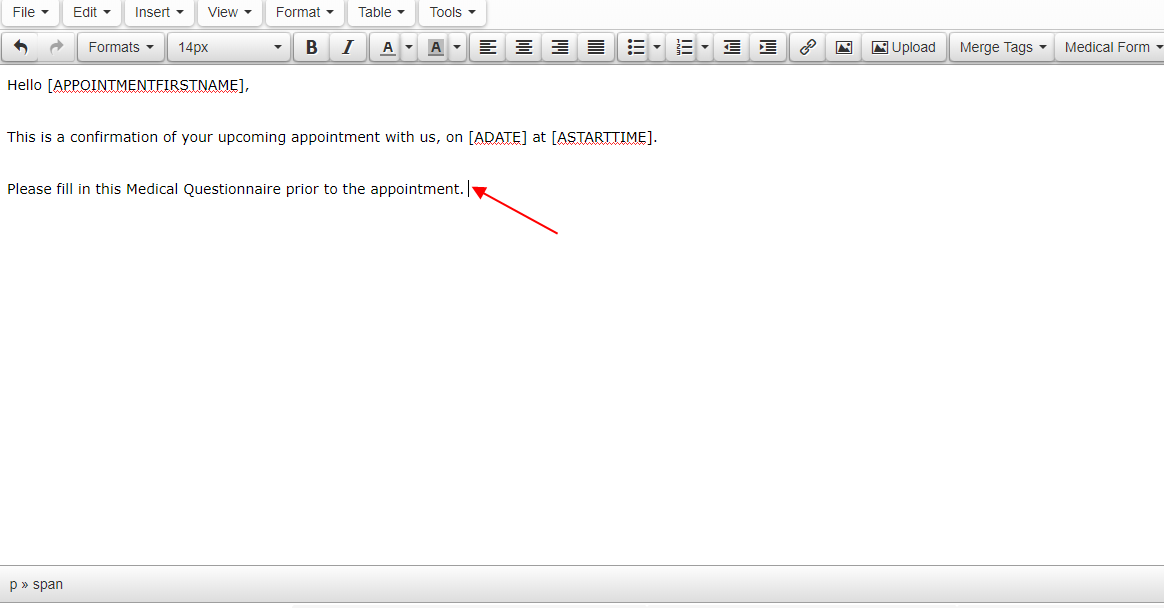
-
Next, please click on the "Medical Form" button and from the dropdown menu, choose the medical form you would like to add. Once added, the medical form will have this format:
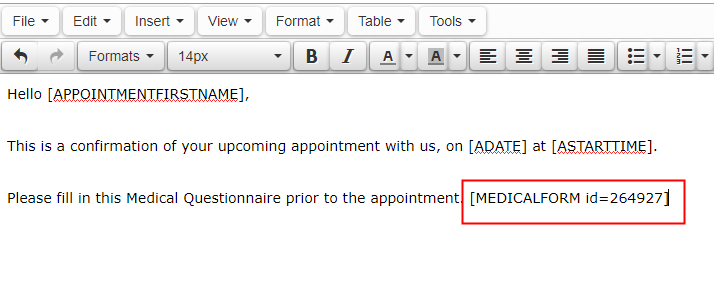
-
Next thing is to hyperlink the Medical Form ID so it's clickable when clients receive it. In order to do that, please copy the full medical ID (in this case that would be [MEDICALFORM id=264927], by selecting it and using the keyboard Command+C (for Mac) or CTRL+C (for Windows.)
-
When the full Medical ID is copied, please click on the "Hyperlink" button and paste the Medical ID in the "URL" field.

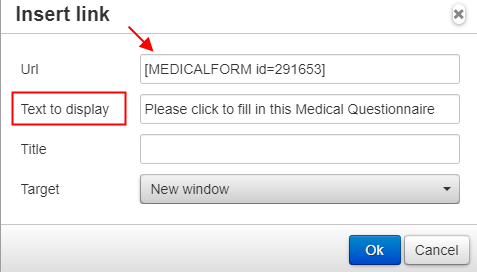
-
In the "Text to Display" field you can enter anything you want. In this case I'd like to point out to my client that he needs to click here and fill in a Medical Questionnaire.
-
Once completed, please click "OK."
-
The new template will look like this:
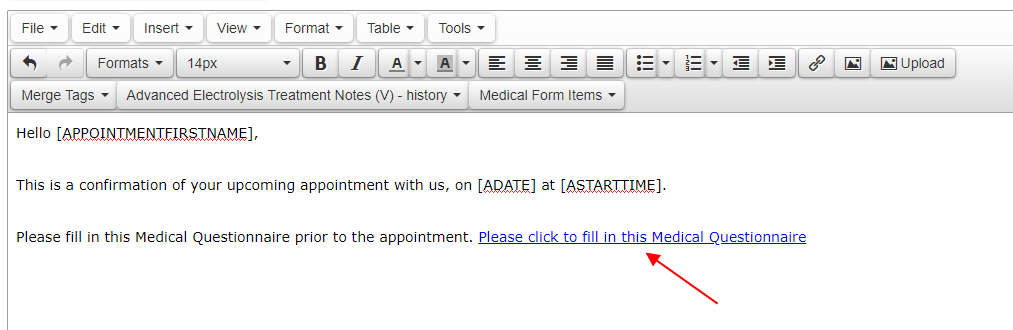
-
You can also select one part of the text already added in the template and click on the "Hyperlink" button to hyperlink that exact part of the template with a Medical Form link. In the URL you need to paste the Medical Form ID as shown above, and in the "Text to Display" the text that you selected will be automatically added.
For example, instead of adding again "Please click to fill in this Medical Questionnaire" at the end of the template, I can simply select the beggining of that sentence, which is "Please fill in this Medical Questionnaire prior to the appointment" and hyperlink that part of the template. HOW TO DO THAT:
-
Get the Mouse Pointer Position somewhere in the template and click on "Medical Form" button to choose the desired medical form.

-
The Medical Form ID will be added in the template. Copy the Medical ID the same way as explained in the steps above.
-
Now select the text you would like to hyperlink and click on the "Hyperlink" button at the top.

-
In the "URL" paste the Medical Form ID (which you have previously copied) and click "OK."
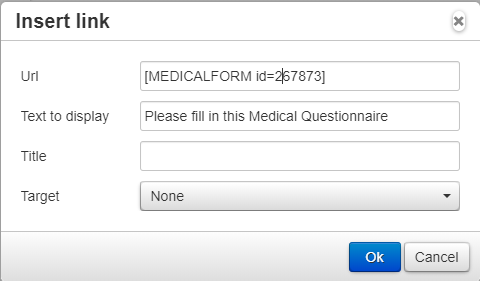
-
When you are done with the medical form, please save the template by hitting the "Save Template" button in the bottom-left corner.
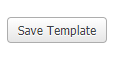
When you send this template to your clients, they will receive it with a link which will redirect them to the medical form. Once they complete the medical form and click "Save" or "Submit", the medical form will be recorded in their client cards under the EMR section.
If you would like to add a medical form into a new template, follow these steps:
If you don't have the template created yet, please follow the steps to create a new template first:
-
Log into your Pabau account.
-
Click on "Setup" in the upper corner.

-
Next, click on "Data."

-
Find "Template Archive" and click on it.

-
To start creating the template, click on "+New Template" button in the top-right corner.

-
Next, choose "Email."
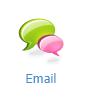
-
Create the template by adding a Name, Subject and Template Type, and afterwards add the text in the blank space.
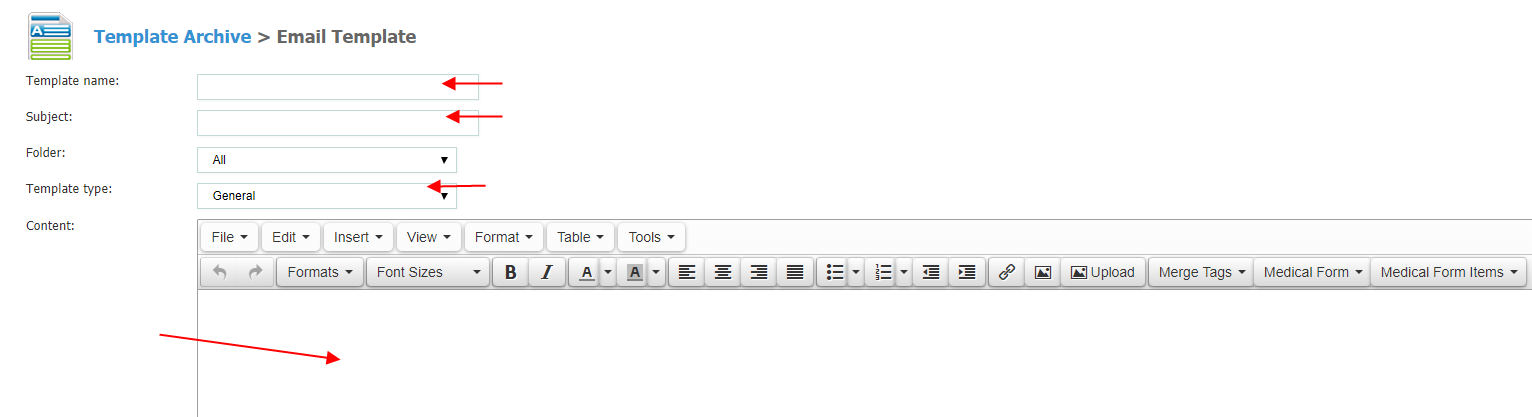
-
Once you finish with creating the template, follow the steps above on how to hyperlink a medical form.
