After the nurse has requested a PSD, they are now waiting for an answer from the doctors in order to know whether to continue with the next steps or not.
To be able to action a PSD, the doctor's should first have the permission to access the Medical Approval notes. To activate the permission:
1. Click on the Staff icon

2. Here select the 'Staff Manager' tab.

3. Now from the left hand side choose the staff member you want to give the permissions to. Once you see his/hers details on the right hand side, click the 'Manage Permissions' button.
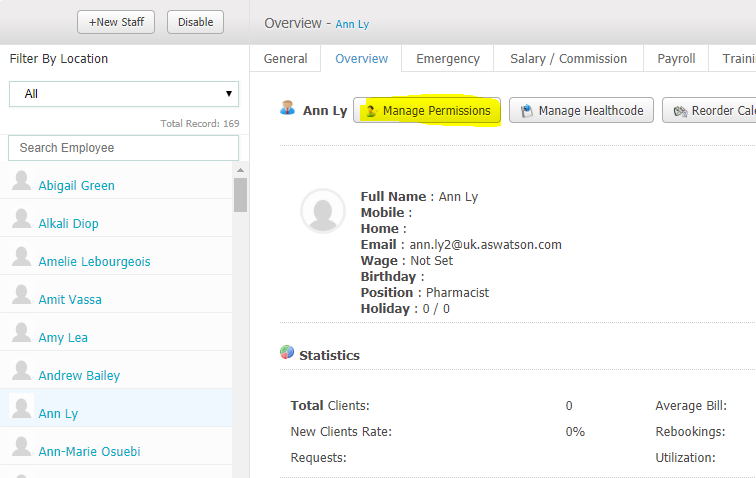
4. On the next screen, click on the User Permissions tab in the left hand side.
5. Now find the Medical Approval Notes permission and turn it to Yes.
As soon as you activate this permission, the staff member will have access to the Medical Approval Notes icon found at the top right corner of your homepage.
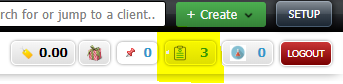
The number 3 indicates that there are 3 notes waiting to be actioned. This number will change depending on how many requests there are.
Once we click on this icon, we will have a list of all the notes that have been requested.

In here we can filter the notes by location and by status.
The statuses can be:
- Accepted - if the doctor approves of the PSD.
- Pending - if the request is still being looked into.
- Declined - if the doctor declines the PSD.
In here we also have information such as:
- Patient name - The name of the patient we are issuing the question for.
- Created Date - The time that the PSD was created.
- Appointment Date - The time of the appointment related with the pathway.
- Location - The location the PSD is coming from.
- Pathway - The pathway the PSD is associated with.
- Requested By - The name of the staff member who has requested the medical approval.
- Status - The current status of the PSD.
- Actioned By - The name of the staff member the PSD is being actioned by
- Note - The note with the information that the nurse has sent along
- Doctor's note - The note that the doctor has written.
You are able to see the full note if you hover over the note section at the right corner.
Now based on your decision, you can proceed to change the status of the appointment and the requester will immediately receive a notification for this change.
Did this answer your question?